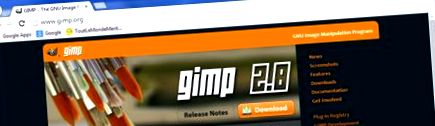Luminează-ți fotografiile și imaginile cu software-ul Gimp (Tutorial)
După cum am văzut în articolul precedent, optimizarea fotografiilor este foarte importantă pentru aveți un site web receptiv și un server web care merge bine ! Iată un tutorial pentru a efectua pur și simplu operațiile redimensionare și de comprimare pe o imagine în format jpg, cu software gratuit GIMP pentru a încărca fotografii „cu ceapă mică”! (Faceți clic pe miniaturile capturilor de ecran pentru a le vizualiza în mare)
Tutorial video: cum să ușurezi fotografiile în Gimp
1 - Descărcați și instalați software-ul Gimp
Pagina principală a editorului de software Gimp
Pentru a descărca Gimp, nimic nu poate fi mai simplu, accesați site-ul editorului la: http://www.gimp.org/ sau altfel pe Clubic.com, un site de referință pentru știrile IT și ca bibliotecă software (link). Gimp este un software open source, veți avea doar câteva clicuri pentru al descărca. Asigurați-vă că luați versiunea potrivită pentru computerul dvs. (Mac/PC, 32 biți/64 biți ...). Odată descărcat, va trebui să îl instalați doar ca orice alt software.
2 - Redimensionați o fotografie cu Gimp
Redimensionarea unei imagini în Gimp
Odată ce Gimp a fost lansat și fotografia dvs. deschisă (meniul „Fișier”, apoi „Deschidere ...”), accesați meniul „Imagine” și selectați „ Scara și dimensiunea imaginii ". Apare o fereastră care vă oferă diverși parametri editabili. Doar lățimea și înălțimea ne vor interesa pentru operație. Păstrați „pixeli” ca unitate de măsură și introduceți lățimea dorită, apoi validați cu tasta Enter; înălțimea este reglată automat prin scalare (invers, dacă schimbați înălțimea). Apoi faceți clic pe „ Scară »Pentru a aplica redimensionarea.
Pentru a vă ajuta să alegeți dimensiunea corectă a imaginii, presupuneți că o pagină de pe un site web tipic are o lățime de aproximativ 1000 de pixeli. De acolo, depinde de dvs. să reglați dimensiunea imaginii. De exemplu, dacă fotografia dvs. vine să îmbrace un articol, o lățime de 350 px poate fi suficientă. Dacă doriți să măriți fotografiile, nu ezitați să generați mai multe dimensiuni ale imaginii dvs. pentru diferite utilizări (portofoliu, previzualizare, zoom ...).
3 - Comprimă o fotografie în Gimp
Comprimarea unei imagini în Gimp
Odată ce imaginea este redimensionată, o vom face comprimați-l pentru a reduce și mai mult greutatea acestuia. Pentru a face acest lucru, faceți clic în meniul „Fișier”, „ Salvează ca… ". Apare fereastra „Salvați imaginea”, profitați de ocazie pentru a redenumi numele imaginii dvs. (fără spații sau caractere accentuate). Navigați prin folderele dvs. pentru a selecta locația în care să salvați imaginea și faceți clic pe „ Record ". Va apărea o nouă fereastră care va solicita să setați procentul de compresie. Bifeaza casuta " Afișați previzualizarea în fereastra de imagine „Pentru a vedea instantaneu redarea operației (mutați ferestrele dacă este necesar pentru a vedea mai clar!). Coborâți treptat glisorul de calitate până când ajungeți la cea mai mică greutate, menținând în același timp o calitate bună a imaginii. În cele din urmă, faceți clic pe „ Record ".
Aici tot ce trebuie să faceți este să vă integrați imaginea optimizată pe internet pe site-ul dvs. web. În exemplul meu, fotografia originală avea 2,11 MB, imaginea luminată este acum doar de 30 KB, adică de 70 de ori mai ușoară! Dacă s-ar fi putut părea puțin lung să refaceți prima dvs. imagine, veți avea nevoie doar de câteva secunde după ce ați reușit. !
2 comentarii
MICHELOT-COYARD
Explicația dvs. este foarte clară și vă mulțumesc pentru asta.
- Un nou site web Uberti pentru sfaturi nutriționale! Tatăl Fouine
- Strategii nutriționale pentru reducerea șchiopătării la porci - Articole - 3trois3, Le site de
- Video ce alimente să mănânci pentru a avea o fiică Femme Today Le MAG
- Video 3 exerciții pentru întărirea umerilor - EAFIT
- Vitaminele, caloriile, lipidele un site pentru a ști totul despre alimente